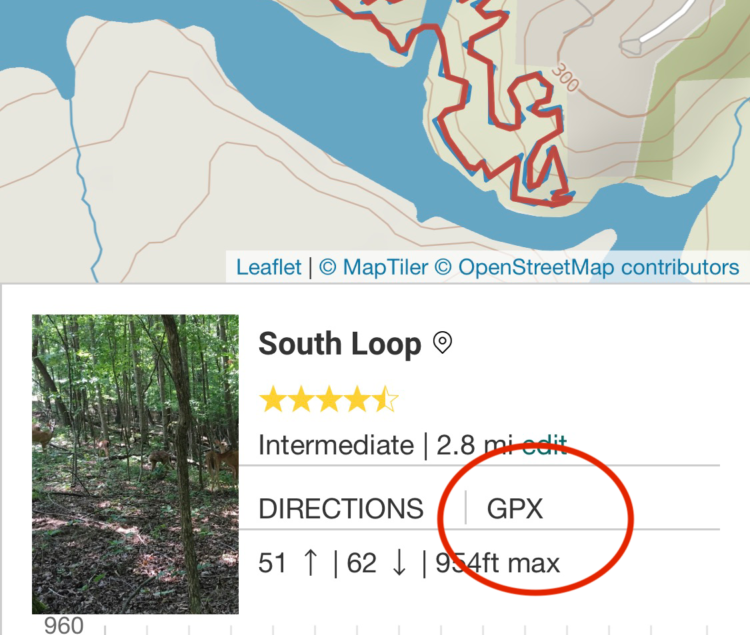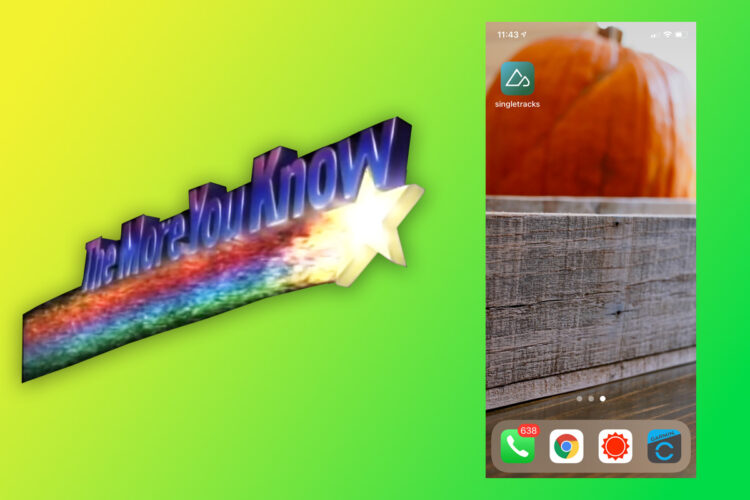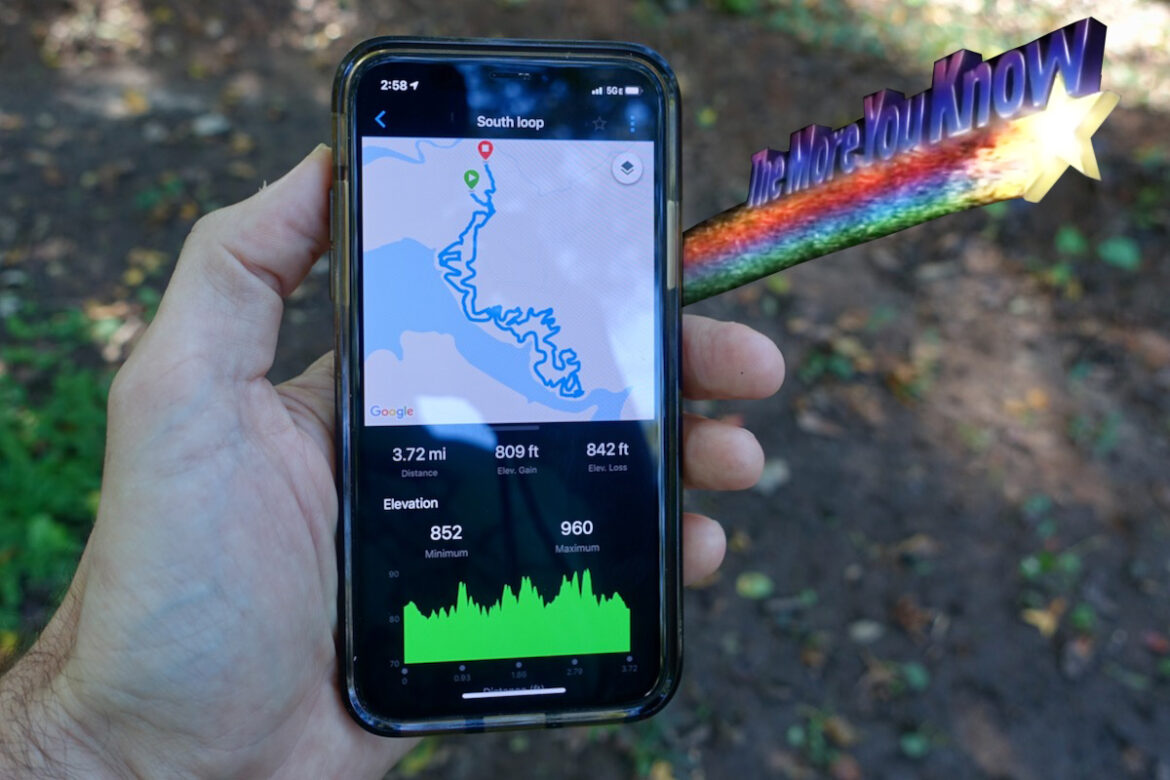
When I first started using a GPS for mountain biking in the year 2000, getting trail data onto the device was such a hassle that it really wasn’t worth it. There were dongles and data formats to deal with, and in the end, the monochrome GPS screens were so basic that following tracks was like watching a primitive Atari game while trying to stay on the bike.
Today it’s possible to load Singletracks mountain bike trail data onto pretty much any GPS device or smartphone app wirelessly. (Did we mention it’s free?) Here’s how it works.
Step 1: Find the trail on Singletracks
Use the site search or click the trails tab, located underneath the hamburger menu at the top right if you’re on a phone. You can search using a trail name, city, state, or country to get a list of trails. Select the trail for which you’d like to get a map.
Scroll down to the trail map section and look for the link that says GPX. Yes the link is small but just concentrate, hold steady, and you can manage. Pro tip: clicking the directions link to the left of the GPX link will open the location in your default mapping program to help you navigate to the trailhead. I’m a Waze man myself.
Step 2: Download the GPX file
Depending on which smartphone web browser you’re using, and whether your phone is an Android or iPhone, your screens may look a little different than mine. In general, the process will be pretty similar to what I’ll outline with my iPhone. If you have an Android phone and want to take some screenshots and write brief instructions, please do and send them to me so I can include them here.
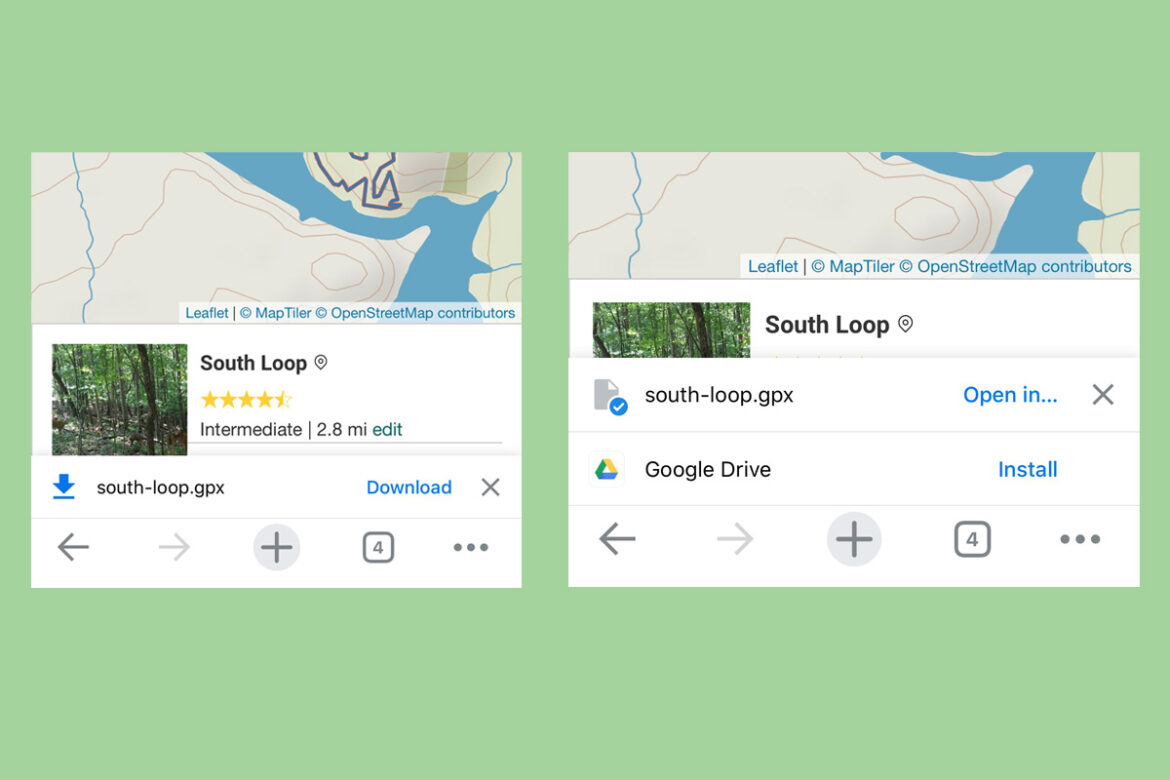
After clicking the GPX link you’ll see a popup at the bottom of the screen confirming the download in Chrome for iPhone as shown above. Click download, and once the data is saved to your phone, you’ll see a button — labeled ‘Open in…’ here — for opening the file.
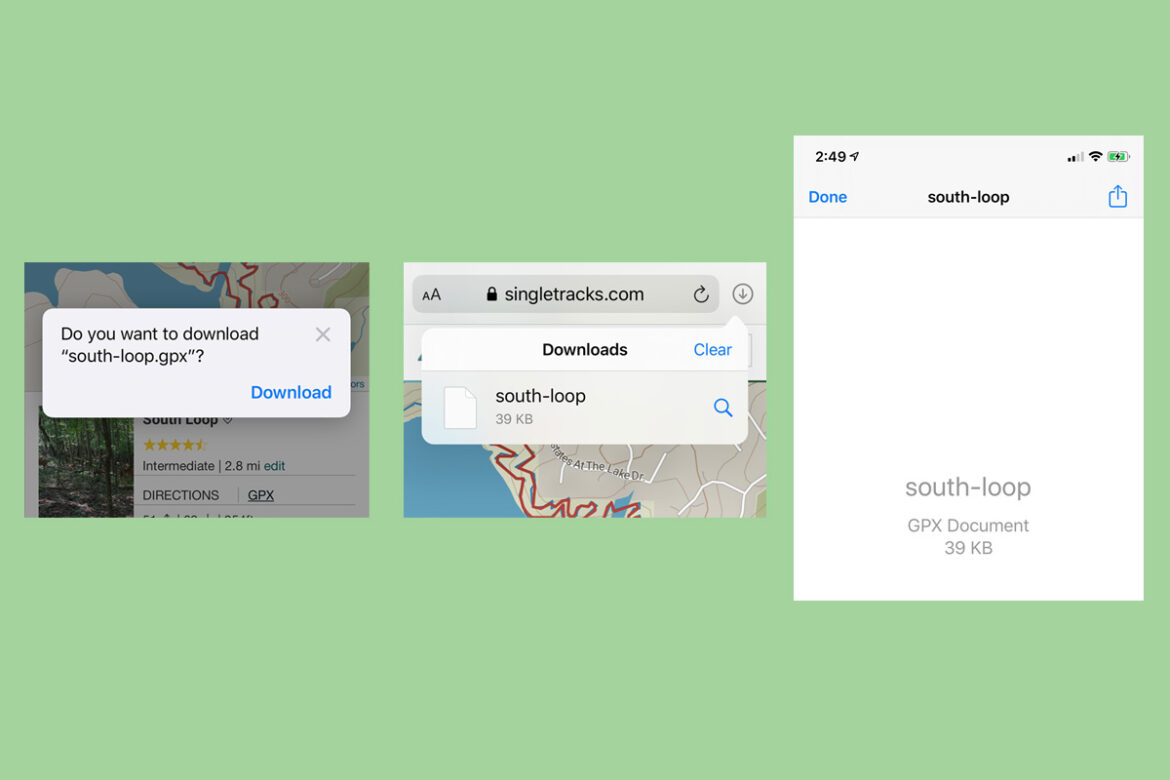
In Safari on an iPhone, the process is the same but the menus look a little different. Again, confirm the download, then look for the arrow-in-a-circle icon at the top of the browser bar to open the file. Once you select the file, click the square-with-arrow share icon at the top right to go to Step 3.
Alternatively, you can download the GPX file on your computer, and email the file to yourself. Open the email app on your phone, and grab the file from there.
Step 3: Share the map with your app
This next part is going to be pretty iPhone-specific, so again, if anyone can contribute Android screen shots that would be helpful.
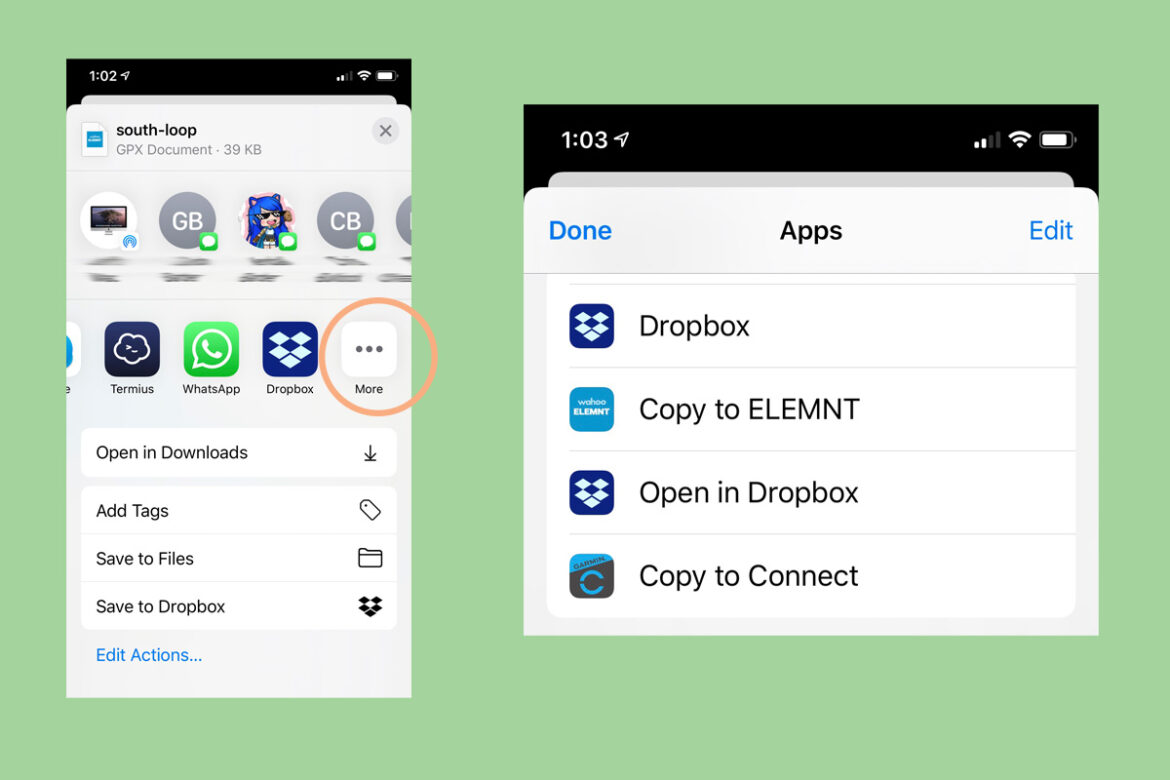
Smartphone apps are often confusing because it seems like the most important stuff is always hidden under a three-dot or hamburger menu. (Our kid’s teacher calls it the stack of pancakes.) Apple’s iOS tries to be helpful by suggesting the apps it thinks are best at opening GPX data, but on my phone at least, the apps I want aren’t listed on the first screen. Clicking the more button, circled above, brings up well, more choices, including Garmin and Wahoo apps.
Of course you can also use the first screen in this step to do other things with the GPX map data, like texting it to a friend, sending to a nearby computer, or something else.
Step 4: Let your app do its thing
There are just a couple of phone operating systems that most of us use, but when it comes to mapping apps and devices, there are dozens. I’ll demonstrate how the Garmin and Wahoo apps work which again, should cover most bases or at least give a general idea of how things will go from here.
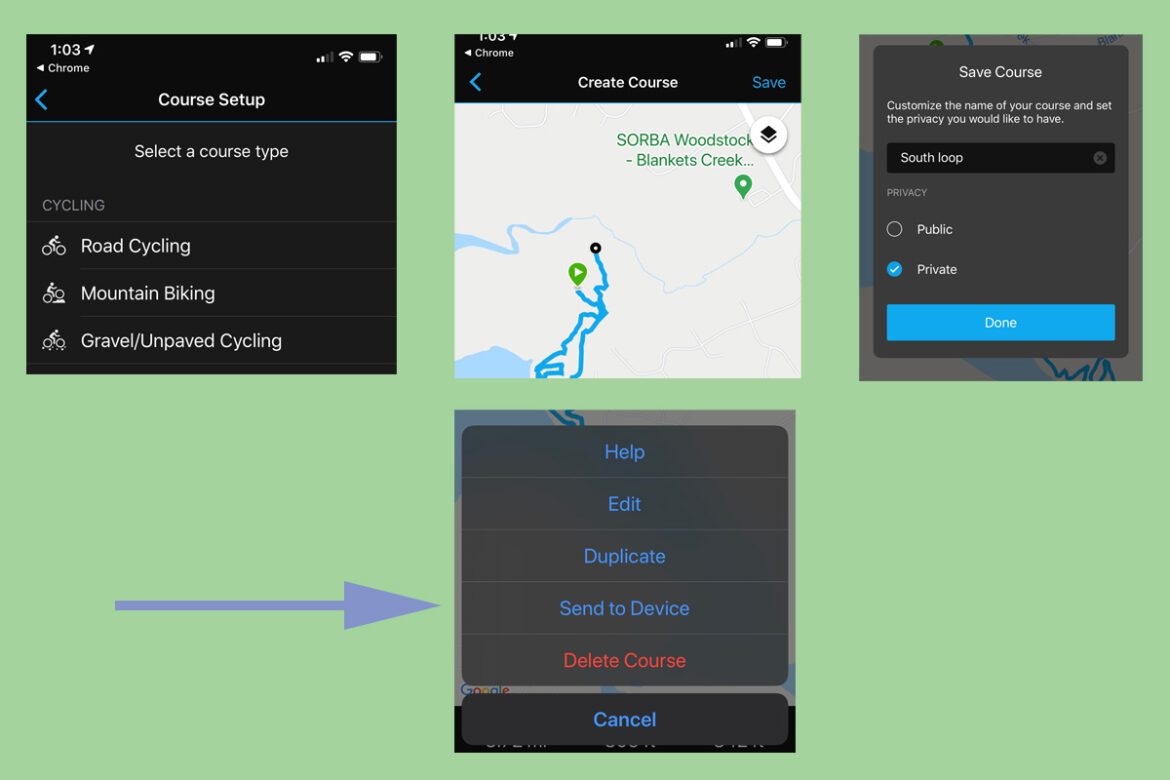
After selecting ‘Copy to Connect’ in Step 3, the free Garmin Connect app will open and ask you to select the course type. Choose mountain biking, then after previewing the map and elevation profile, click the save button at the top right. Give the course a name to help you find it later, set the course to private, and click done.
From here you can view the route anytime in the app, and send it to a device by clicking — you guessed it — the stacked dot-dot-dot menu at the top right. Just be sure your GPS device is turned on and paired with your smartphone app.
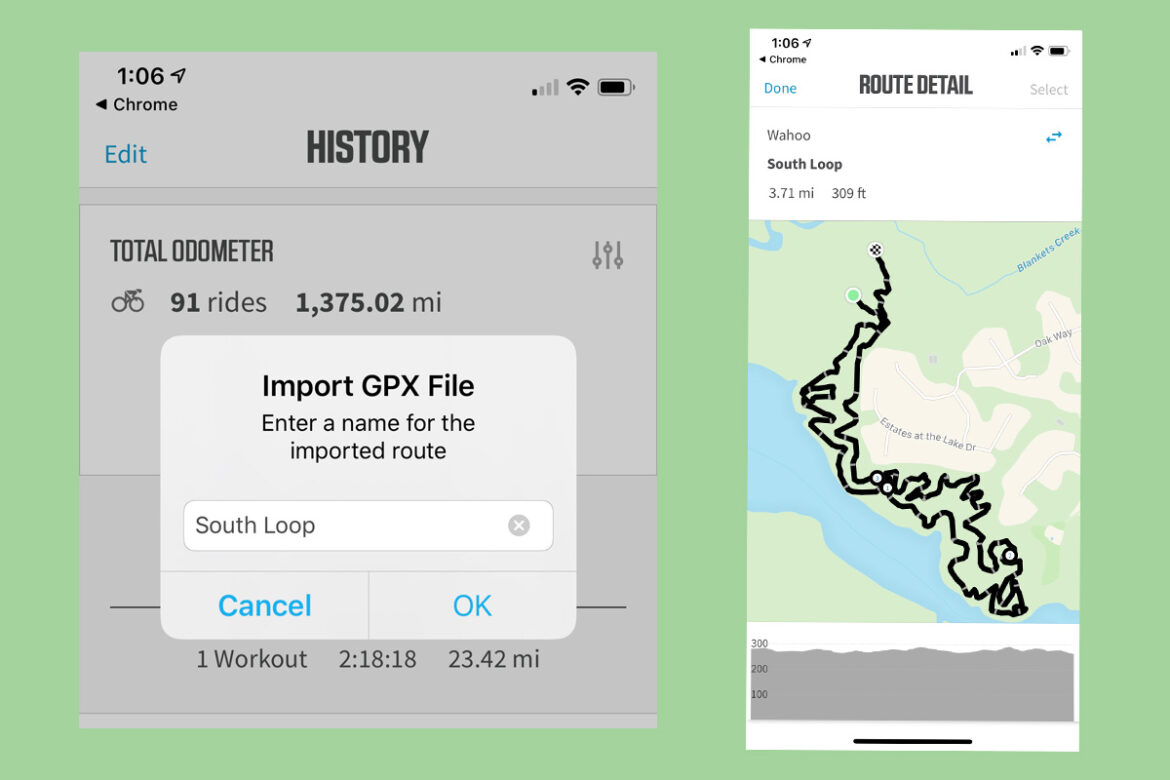
For those with a Wahoo device, choose ‘Copy to ELEMNT’ at the end of Step 3. This time it’s just a two-step process, and the Wahoo app even helpfully gets the name of the route from the GPX file itself. Click OK, and that’s it. The next time your device syncs to the Wahoo smartphone app, the route will be transferred to your GPS device.
If you’ve connected your Wahoo account with Singletracks, the process is even easier. Just add trails to your wishlist, and they’ll automatically appear on your device the next time you sync.
Step 5: Load up the map and go for a ride!
Again depending on the device or app you’re using, you’ll need to find the saved route when you’re ready to hit the trail, and pull up the map on the screen. Some devices and apps offer turn-by-turn trail navigation; others just show where you are in relation to the trail.
Desktop users
Still plugging your GPS into a desktop computer to transfer data? No problem.
Clicking the GPX link on a Singletracks trail page in Step 1 will download the file to your computer. Connect a GPS device to your computer using a USB cable and look to see if the device pops up in your file system. Look for a folder on the device labeled GPX, or routes, or courses, or something like that. Copy the GPX file into the appropriate folder, and verify that it’s loaded on your device.
Some manufacturers provide desktop software that can make this process a little easier. But if you have a modern GPS with the ability to load trail maps wirelessly, it’s probably worth taking the time to learn how to do this using the smartphone steps above. That way, you can load trail maps anywhere, even away from home, as long as you have a data connection.
You got this
Loading trail maps on a GPS can be confusing at first, but you’ll get the hang of it. Like anything else, planning ahead makes the process less stressful and you’re less likely to make a mistake that leaves you stranded without a map.
What tips do you have for loading GPS trail maps onto a device or app?
Show your Support
Become a Singletracks Pro Supporter today and enjoy benefits like ad-free browsing.
With your support we can provide free worldwide trail information and original content created by our team of independent journalists.